포토샵에서 중앙 정렬하는 법: 완벽한 가이드
- 생활정보
- 2025. 2. 7. 13:48
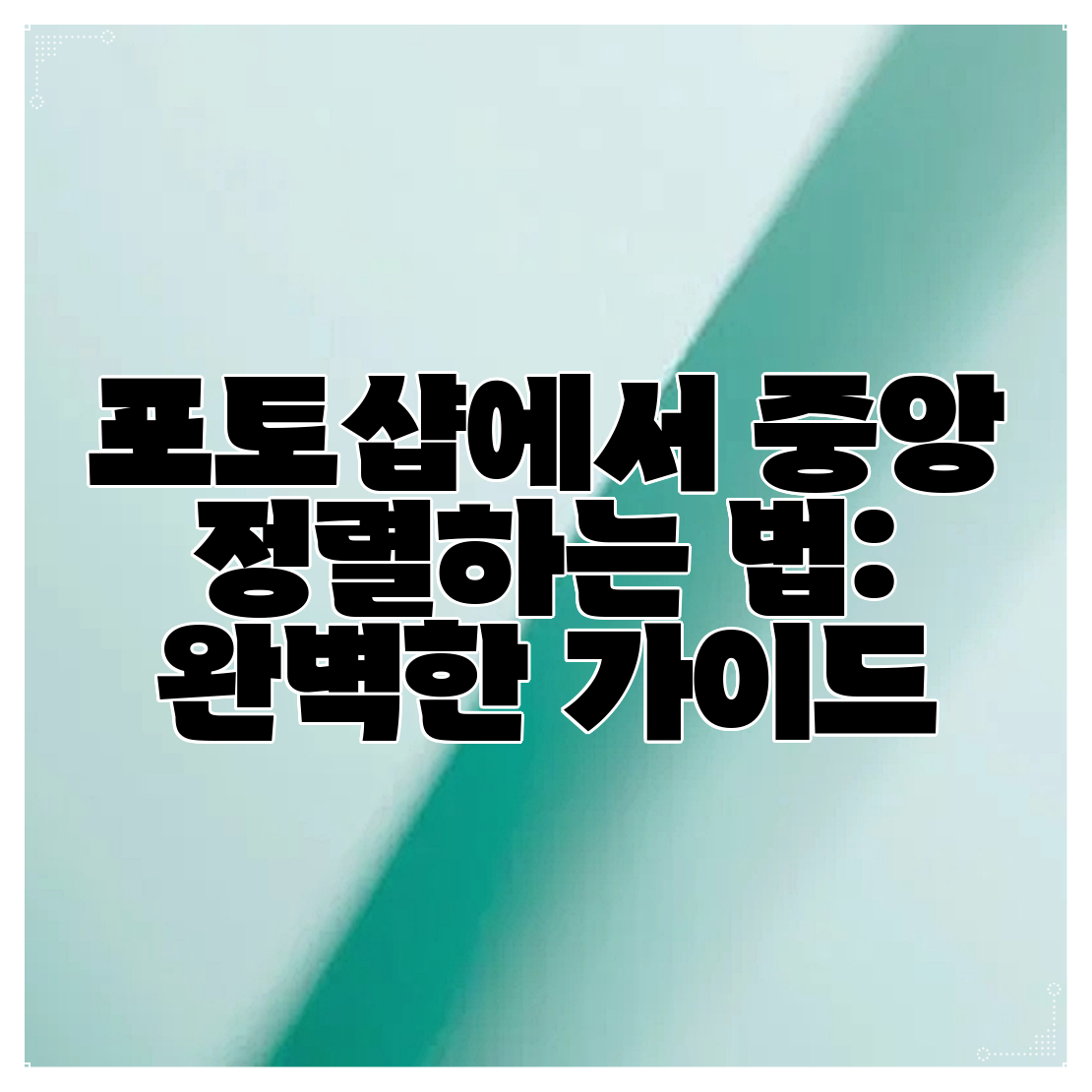
포토샵에서 중앙 정렬하는 법: 완벽한 가이드
디자인 작업을 하다 보면 요소들을 깔끔하게 배치하는 것이 얼마나 중요한지 깨닫게 되죠. 중앙 정렬은 그 중에서도 핵심적인 기술로, 균형 잡힌 레이아웃을 만드는 데 큰 도움이 됩니다. 이번 포스트에서는 포토샵에서 중앙 정렬을 하는 방법을 자세히 알아보겠습니다.
중앙 정렬의 중요성
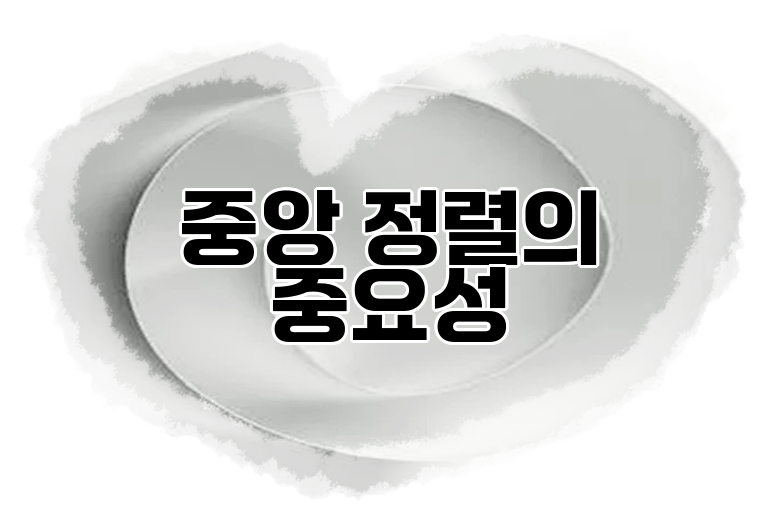
중앙 정렬은 디자인에서 요소 간의 조화와 통일감을 강조합니다. 텍스트나 이미지를 중앙에 배치하면 시각적인 주목을 끌고, 제작한 콘텐츠의 메시지를 더욱 효과적으로 전달할 수 있습니다. 따라서 중앙 정렬은 단순히 미적 요소를 넘어서, 정보 전달에서도 중요한 역할을 해요.
중앙 정렬이 필요한 상황
- 포스터 디자인
- 웹사이트 레이아웃
- 프레젠테이션 슬라이드
- 소셜 미디어 그래픽
주의해야 할 점
중앙 정렬을 사용할 때는 다음과 같은 점에 유의해야 해요.
- 모든 요소를 중앙 정렬할 필요는 없습니다.
- 콘텐츠의 흐름을 고려해야 해요.
- 너무 많은 요소를 중앙에 모아놓으면 복잡해질 수 있습니다.
포토샵에서 중앙 정렬하는 방법

자, 이제 포토샵에서 중앙 정렬을 어떻게 하는지 단계별로 살펴보도록 할게요.
1단계: 작업 환경 설정
우선 포토샵을 열고 작업할 이미지를 불러옵니다. 작업 공간이 준비되면, 중앙 정렬할 레이어를 선택하세요.
2단계: 정렬 도구 사용하기
정렬 도구 소개
포토샵에서는 여러 가지 정렬 도구가 제공되어요. 이 도구를 사용해 손쉽게 요소들을 중앙에 배치할 수 있습니다.
- 상단 메뉴바에서 '레이어'를 클릭한 후 '정렬'을 선택하세요.
- 정렬 옵션에서 '수평 중앙 정렬'과 '수직 중앙 정렬'을 선택할 수 있어요.
3단계: 그리드 및 안내선 활용하기
그리드와 안내선을 활용하는 것도 좋은 방법이에요. 작업 창에 그리드를 붙여서 적절한 위치에 안내선을 설정해보세요.
- 그리드 보기: Ctrl + ' (그레이드 보이기 단축키)
- 안내선 추가: Ruler 도구를 이용하여 드래그
4단계: 스타일 교정하기
정렬이 끝났다면, 마지막으로 디자인 요소의 스타일을 교정해보세요. 폰트 크기, 색상 등을 조절하여 더욱 세련된 디자인을 완성할 수 있어요.
| 단계 | 설명 |
|---|---|
| 1단계 | 작업 이미지 불러오기 |
| 2단계 | 레이어 정렬 도구 사용하기 |
| 3단계 | 그리드 및 안내선 활용하기 |
| 4단계 | 디자인 스타일 교정하기 |
추가 팁

중앙 정렬을 할 때 알아두면 좋을 몇 가지 추가 팁을 소개할게요.
- 단축키 활용하기: 정렬 도구를 자주 사용한다면 단축키를 익혀보세요.
- 배치 후 확인: 작업 후 항상 전체 레이아웃을 확인하는 것이 좋아요.
- 타입의 중요성: 텍스트의 크기 및 색감을 고려해주면 더욱 효과적인 디자인이 될 거예요.
결론
중앙 정렬은 포토샵에서 쉽게 사용할 수 있는 기능 중 하나에요. 하지만 이 기술을 잘 활용하면 디자인의 퀄리티를 한층 높여줄 수 있습니다. 점차 연습하며 자신만의 스타일을 찾아가세요. 단순히 중앙에 맞추는 것이 아니라, 효과적인 전달을 위해 디자인 흐름을 고려하는 것이 중요해요.
여러분도 포토샵에서 중앙 정렬을 통해 더 멋진 작업물을 만들어보세요!
이 글을 공유하기











