노트북 모델 번호 확인 완벽 가이드
- 생활정보
- 2025. 2. 8. 08:37

노트북 모델 번호 확인 완벽 가이드
노트북을 구매했거나 사용하고 있는데, 모델 번호가 필요했을 때 어떻게 확인해야 할지 막막했던 경험이 있으신가요? 노트북의 모델 번호는 제품에 대한 중요한 정보를 제공하며, 문제 발생 시 기술 지원 요청에도 필수적인 요소입니다. 그렇다면 어떻게 쉽게 이 모델 번호를 확인할 수 있을까요? 여기서 그 방법들을 깊이 알아보도록 하겠습니다.
모델 번호란 무엇인가요?

모델 번호는 각기 다른 노트북의 고유 식별자이며, 제조사에서 각 모델에 부여하는 코드입니다. 이를 통해 고객은 자신이 사용하고 있는 제품에 대한 정보(사양, 제조년도 등)를 쉽게 파악할 수 있습니다.
모델 번호의 중요성
- 정확한 부품 구매: 모델 번호를 통해 노트북에 적합한 부품을 쉽게 구매할 수 있습니다.
- 기술 지원: 문제 해결이나 서비스 요청 시 필수적인 정보로 사용됩니다.
- 소프트웨어 및 드라이버 업데이트: 호환되는 소프트웨어를 쉽게 찾을 수 있습니다.
노트북 모델 번호 확인 방법

노트북 모델 번호는 다양한 방법으로 확인할 수 있습니다. 다음은 가장 흔한 방법들입니다.
1. 노트북 바닥면 스티커 확인하기
대부분의 노트북은 바닥면에 스티커나 라벨이 붙어 있습니다. 이곳에서는 모델 번호, 시리얼 번호 등의 정보를 확인할 수 있습니다. 각 제조사마다 위치는 조금씩 다를 수 있지만, 대개 물리적인 흔적이 있는 부분에 위치하고 있습니다.
2. 시스템 정보 확인하기
노트북의 운영 체제에서 시스템 정보를 조회하여 모델 번호를 확인할 수 있습니다.
Windows 운영 체제에서 확인하기
- 시작 메뉴를 열고 CMD(명령 프롬프트)를 입력하여 실행합니다.
- 명령어를 입력합니다:
bash wmic csproduct get name - 모델 번호가 출력됩니다.
macOS 운영 체제에서 확인하기
- 상단 메뉴 바에서 Apple 아이콘을 클릭합니다.
- 이 Mac에 관하여를 선택합니다.
- 모델 이름 및 번호가 명시되어 있습니다.
3. BIOS에서 확인하기
부팅 시 BIOS에 들어가면 모델 번호를 확인할 수 있습니다. 부팅 시 F2. F10. DEL 등의 키를 누르면 BIOS 화면이 나타납니다. 여기서 모델 번호가 표시됩니다.
예제: 노트북 모델 번호 찾기

| 제조사 | 모델 번호 |
|---|---|
| HP | HP Pavilion 15-cs3070nr |
| Dell | Dell XPS 13 9370 |
| Lenovo | Lenovo IdeaPad 330S-14IKB |
각 제조사마다 모델 번호를 나타내는 방식이 조금씩 다르지만 기본적인 정보를 통해 쉽게 식별할 수 있답니다.
추가 팁
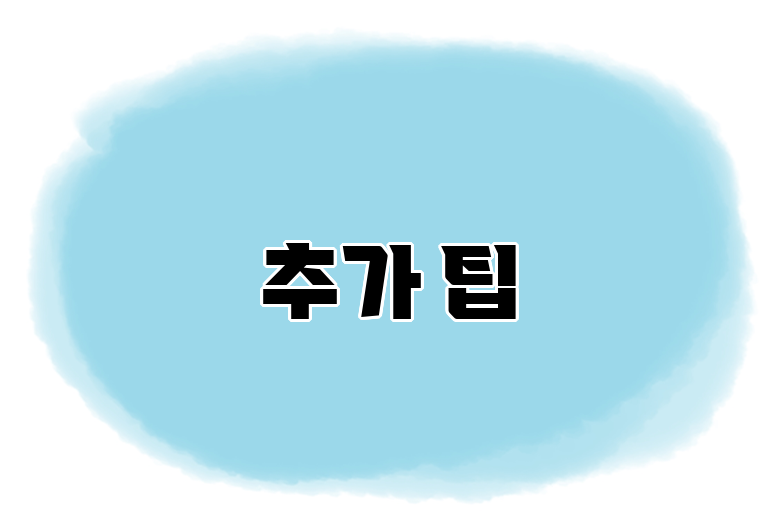
노트북의 모델 번호를 찾고 나면, 다음과 같은 정보도 함께 확인하면 좋습니다.
- 시리얼 번호: 제품의 고유한 식별번호로, 생산 정보를 제공합니다.
- 제품 사양: CPU, RAM, 저장 공간 등의 정보를 확인하여 성능을 체크할 수 있습니다.
- 리뷰 및 포럼: 자신의 모델에 대한 리뷰 및 사용자의 피드백을 확인할 수 있는 사이트를 방문해보세요.
결론
노트북의 모델 번호는 제품을 이해하는 데 있어서 매우 중요한 요소입니다. 오늘 소개해 드린 방법들을 통해 여러분도 간편하게 자신의 노트북 모델 번호를 확인해 보실 수 있을 것입니다. 필요한 순간에 유용하게 활용하여, 최적의 전자 기기 생활을 누려보세요. 다음에 다른 기술 정보로 찾아뵙겠습니다!
이제 한 번 직접 확인해 보세요! 노트북 모델 번호를 찾는 것은 생각보다 어렵지 않답니다. 메뉴를 따라 차근차근 진행해 보세요.
이 글을 공유하기











